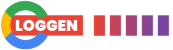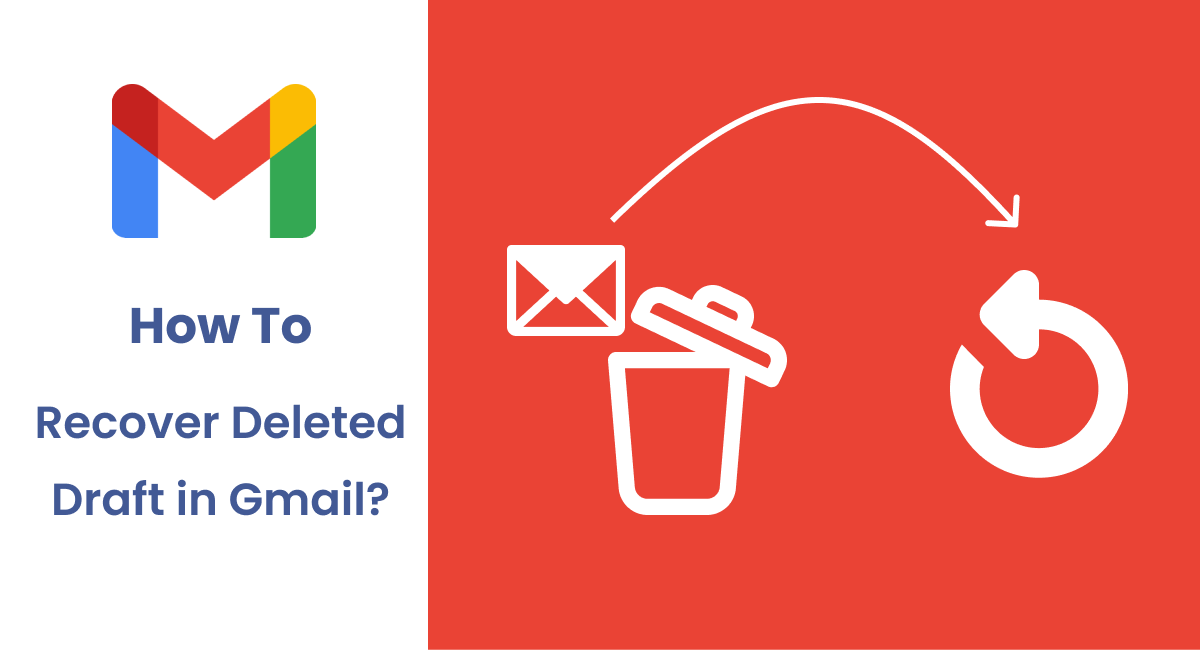Gmail’de silinen taslaklar, silinen e-postalar gibi Çöp Kutusu klasörüne gitmez. E-postanızı yanlışlıkla sildiğiniz zamanlar için bu bilgilerin farkında olmanız gerekir. Bir e-posta göndermeden önce, önce bir taslak oluşturmak mantıklıdır. Bir taslak oluşturmak ve önce yeniden kontrol etmek için birkaç dakikanızı ayırıp yeniden kontrol ederseniz e-postanız profesyonel ve iyi yazılmış görünecektir.
Gmail’de silinen taslağı nasıl kurtarabileceğinizi öğrenmek istiyorsanız okumaya devam edin. Silinen taslağı ilk 10 saniyenin altında kurtarabilirseniz, silinen taslağı güvenle bulabilirsiniz. Ondan sonra işler daha da karışır.
Bu 10 saniyeden sonra Gmail’de silinen taslağın nasıl kurtarıldığını öğrenmek için okumaya devam edin.
Gmail’de Silinen Taslak Nasıl Kurtarılabilir?
Silinen taslaklar tam posta değildir, bu nedenle silindikten sonra çöp kutusu klasörüne gitmez. Ancak, taslağı her nedense sildiyseniz Gmail’de silinen taslakları kurtarmanın birkaç yolu vardır. Bunlar:
- Geri Al düğmesini kullanma
- Başka bir eşitlenmiş aygıttan kopya kaydetme
- HxD yazılımı kullanma
- Google apps kasalarını Google Workspace abonesi olarak kullanma
1. Geri Al düğmesini kullanma
Daha önce de belirttiğimiz gibi, ilk on saniye silinen taslağınızı kurtarmak için en kolay zaman olacaktır. Bu nedenle, taslağı sildiğinizde, taslağınızın atıldığını belirten bir bildirim açılır. Sil düğmesine bastığınızda ilk 10 saniye içinde Geri Al düğmesine bastınız.
Sadece ‘Geri Al’ düğmesini basılıyken silinen taslağınızı yeniden açın.
2. Başka bir eşitlenmiş aygıttan kopya kaydetme
Gmail hesabınızı senkronize ettiğiniz en az bir cihazınız daha olur, değil mi? Silmeyi geri alamazsanız diye bu cihazı kullanıyor olacaksınız. Bu sonraki adımlara hızla atlayın.
1. Basın ‘Uçak Modu’ veya cihazda Wi-fi’i kapatın.
2. Dokunun ‘Taslak‘ ve taslak e-postanızı bulun.
3. E-postayı açın, içeriğini kopyalayın ve cihazınızın not defterine yapıştırın.
3. HxD Yazılımı Kullan
HxD yazılımı, silinen Gmail taslağınızı kurtarmak için kullanabileceğiniz ücretsiz bir yazılımdır. Bu yazılımı kullanırken Gmail hesabınızı tarayıcınızda açmanız gerekir. ‘ye gidin.Görev yöneticisi‘, ve sonra Süreç dizüstü bilgisayarınızda işleme tıklayın ve ”ye basınAyrıntılara gidin‘. İşlem için PID’ye dikkat edin.
En çok hafıza tüketen programa tıklamanız gerekir. Google Chrome ve Gmail çok fazla bellek tüketir, bu nedenle en yüksek bellek sayısına sahip program sizi silinen taslak ayrıntınıza uyacaktır.
Şimdi geri dön. HxD penceresi ve üzerine tıklayın ‘Ana belleği aç’ ve Chrome programını aynı ‘ ile bulunİşlem Kimliği‘. Kısayolları kullanma ‘Ctrl+F’ ve silinen taslak e-postanızın bir bölümünü yazın.
HxD penceresinde yazdığınız metin gösterilir. Ardından metni kopyalayıp not defterinize yapıştırabilirsiniz.
4. Google apps kasalarını Google Workspace abonesi olarak kullanma
Taslağı yanlışlıkla silseniz bile arşivlenen metni arayabilirsiniz. Ancak bunun için Google Workspace’in ücretli bir üyesi olmalısınız. Ücretli üye olmak ‘Google kasalarına’ erişmenizi sağlar.
Ardından silinen metninizi arşivlenmiş bir formda bulabilirsiniz. Ücretli bir üye olduğunuz için Google, silinenler de dahil olmak üzere erişmeniz için tüm e-postalarınızı Google kasasında güvende tutar.
Son Düşünceler
Gmail’de silinen taslak bu şekilde kurtarılabilir. Taslaklarınızı yanlışlıkla silerseniz, bunları kurtarmanın birkaç yolu vardır. Silinen taslak e-postalarınızın Çöp Kutusu klasöründe depolanmayacağını unutmayın. Bu yüzden dikkatli olmalısın.
Ancak hata yapıp taslak e-postanızı yanlışlıkla silseniz bile, şimdi göz önünde bulundurmanız gereken birkaç seçeneğiniz var. Postanız ücretsiz bir hesap veya ücretli bir hesap olabilir, ancak bazı seçenekleriniz vardır.
Herhangi bir sorunuz varsa, lütfen yorumlarda bize bildirin. Umarız bu makale yardımcı olur.