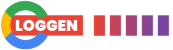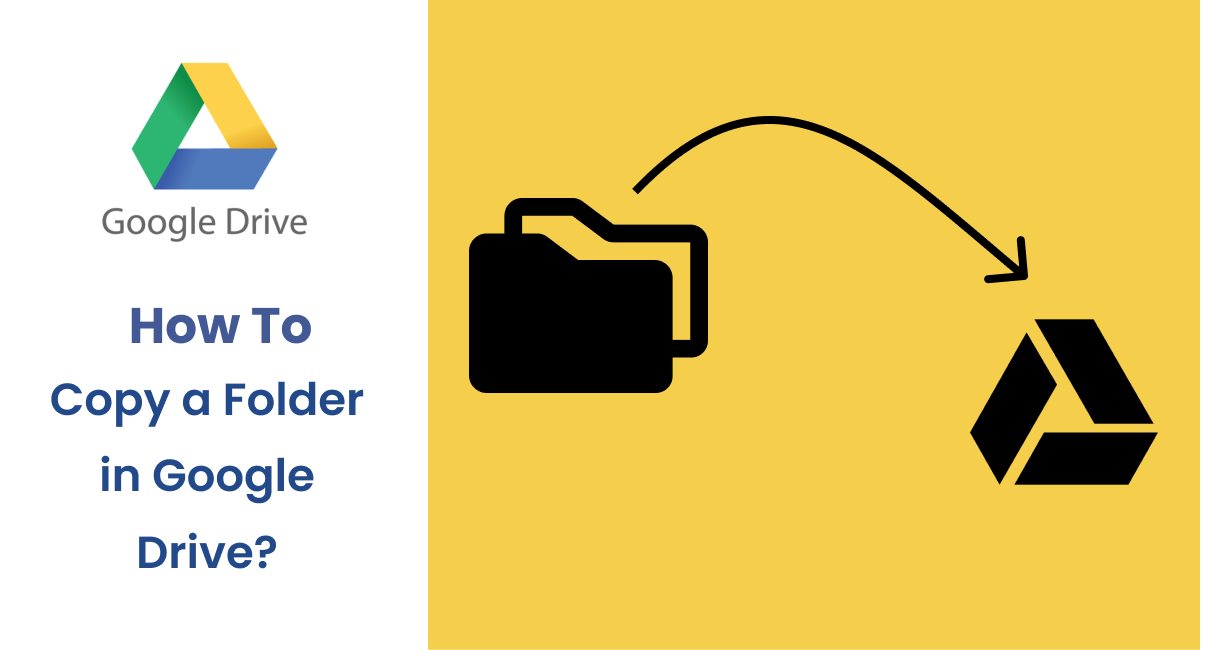Google Drive, Google tarafından 2012 yılında dosya depolama ve senkronizasyon amacıyla geliştirilen bir hizmettir. Kullanıcıların paylaşarak aynı anda çalışabilecekleri Google Slaytlar, Google Dokümanlar ve Google E-Tablolar’ın kullanılmasını sağlar. Google’ın bu platformu, dosyaların çalışmasını ve paylaşımını çok daha kolay hale getirir ve ayrıca çevrimdışı kaydetmenizi sağlar.
Google Drive’da birden fazla dosya oluşturabileceğiniz için, bunları uygun düzenleme için klasörlerde saklamanız gerekir ve normal bir kullanıcıysanız, bu klasörleri doğrudan paylaşırken veya Google Drive’da kopyalarını oluştururken sorunlarla karşılaşmış olabilirsiniz.
Google’ın bu platformu, bir klasörü doğrudan kopyalamanız için varsayılan bir seçeneğe sahip değildir, ancak bunu yapmanın başka yolları da vardır. Bu yollar oldukça uzundur ve birçok kullanıcı için kafa karıştırıcı olabilir, ancak sizi bu makaleyle kapladığımız için daha fazla endişelenmeyin.
Google Drive’da Klasör Nasıl Kopyalarız?
Google Drive, dahili sayfalarını ve slaytlarını kullanarak birçok dosya oluşturma seçenekleri sunar ve hatta bunları muhabirlerinizle paylaşmanıza izin verir. Dosyaları, Gmail eklerini kaydetmenize ve bunlar üzerinde de çalışmanıza olanak tanır. Ancak klasörlerde depolandıktan sonra, bunları başka bir klasöre kopyalamak biraz telaşlı olabilir. Bunu yapmanın birden çok yolu vardır. Google Drive’daki bir klasörü şu şekilde kopyalayabilirsiniz:
1. Dosyaları kopyalama ve başka bir Klasörde depolama
2. Google Drive Yedekleme ve Senkronizasyonunu Kullanma
1. Dosyaları kopyalama ve başka bir Klasörde depolama
Google Drive’da bir klasörü kopyalamanın yollarından biri, para cezalarının kopyalarını belirli bir klasörde yapmak ve başka bir klasöre veya yeni bir klasöre taşımaktır. Bunu yapmak için:
1. Google Drive’a gidin ve kopyasını almak istediğiniz klasörü açın.
2. Fare veya kısayol tuşlarını kullanarak tüm dosyaları seçin. ( Masaüstü için Control+a, Mac için Command+a)
3. Sağ tıklayın ve dokunun ‘Kopya yapma‘ veya ‘ye basınDenetim+C‘ dosyalarının yeni kopyalarını yapmak için.
 4. Orijinal veya kopyalanan dosyaya sağ tıklayın ve ‘Şuna taşı‘ seçeneğini belirleyin.
4. Orijinal veya kopyalanan dosyaya sağ tıklayın ve ‘Şuna taşı‘ seçeneğini belirleyin.
 5. Yeni bir klasör oluşturmak için aşağıdaki simgeye tıklayın.
5. Yeni bir klasör oluşturmak için aşağıdaki simgeye tıklayın.
 6. Bir isim verin ve ‘ye tıklayın.Onay İşareti‘ klasör oluşturmak için oturum açın.
6. Bir isim verin ve ‘ye tıklayın.Onay İşareti‘ klasör oluşturmak için oturum açın.
 7. Dokunun ‘Buraya taşı‘.
7. Dokunun ‘Buraya taşı‘.
 2. Google Drive Yedekleme ve Senkronizasyonunu Kullanma
2. Google Drive Yedekleme ve Senkronizasyonunu Kullanma
Google Drive’da yedekleme ve senkronizasyon kullanarak bir klasörü kopyalamak için öncelikle uygulamayı tarayıcınıza indirdiğinizden emin olmalısınız. Ardından, dosyalara kolayca erişebilirsiniz.Bu Bilgisayar‘ klasörüne gidin. Yalnızca orada bulduğunuz Google Drive klasörünü açmanız, gereksiniminizin klasörünü kopyalamanız ve masaüstü sürücüsüne yapıştırmanız gerekir. Bunu yaptığınızda, Google Drive’ınuz otomatik olarak güncellenmiş olacaktır.
 Uygulamaları Kullanarak Google Drive’da Klasör Nasıl Kopyalarım?
Uygulamaları Kullanarak Google Drive’da Klasör Nasıl Kopyalarım?
Evet, doğru duydun. Uygulamalar’ı kullanarak da bir klasörü kopyalayabilirsiniz. Bunu yapmanıza izin veren en kolay ve en kullanışlı uygulamalardan biri Klasörü Kopyala uygulamasıdır. Bu uygulamanın yardımıyla, Google Drive’daki dosyalarıyla birlikte klasörlerin kopyalarını kısa sürede çok kolay bir şekilde oluşturabilirsiniz. Bu uygulamayı kullanarak Google Drive’da bir klasörü kopyalamak için:
1. ‘ için araKlasörü Kopyala‘ uygulamasını Google’da açın ve açın.
2. Gerekli izinleri verin ve Google hesabınıza bağlayın.
3. Tamamlandığında, ”ye tıklayın.Drive’ınızda arama‘.
 4. Kopyalamak istediğiniz klasörü seçin.
4. Kopyalamak istediğiniz klasörü seçin.
 5. ‘ye tıklayın.Önümüzdeki‘ klasör tamamlandığında.
5. ‘ye tıklayın.Önümüzdeki‘ klasör tamamlandığında.
 5. Yeni kopyalanan klasöre ad verin ve ‘Önümüzdeki‘.
5. Yeni kopyalanan klasöre ad verin ve ‘Önümüzdeki‘.
6. Dosyaları kopyalama ile birlikte gerekli tüm izni verin ve nereye kopyalayıp üzerine tıklayın’Önümüzdeki‘.
 7. Dokunun ‘Klasörü Kopyala‘.
7. Dokunun ‘Klasörü Kopyala‘.
 Son
Son
Bu nedenle, yukarıda belirtilen adımları kullanarak, Google Drive’daki bir dosyayı 3 farklı şekilde kopyalayabilirsiniz. Şahsen, Klasörü Kopyala uygulamasını kullanarak bunu yapmanın çok daha kolay ve daha az zaman alıcı olduğunu düşünüyorum, çünkü dahil edilen adım sayısı çok daha az ve bunları tek tek sıralamak zorunda değilsiniz ve hata olasılığı çok daha az.
Umarım bu makale size yardımcı oldu ve şimdi Google Drive’da bir klasörü kopyalama konusunda hiçbir şüpheniz yok.
Başka sorunuz varsa bazı yorumlar bırakın.
Ayrıca Oku:
Google’da Karanlık Mod Nasıl Kapatilir?
En son teknoloji haberleri, ipuçları ve püf noktaları ve teknik incelemeler için bültenimize abone olun.